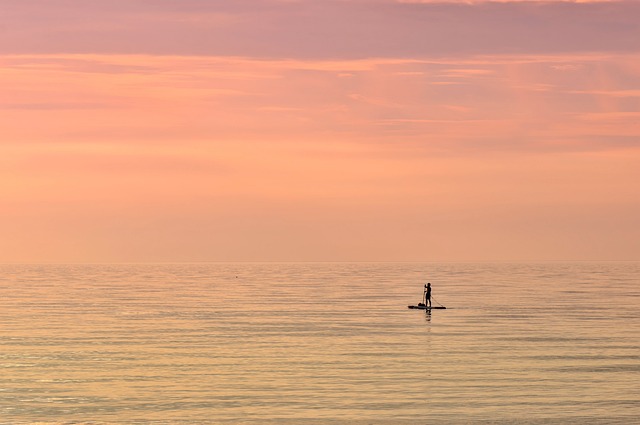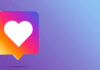Jak wyznaczyć trend w Excelu?
Excel to popularny program do arkuszy kalkulacyjnych, który oferuje wiele funkcji analitycznych. Jedną z tych funkcji jest wyznaczanie trendu, czyli analiza danych w celu znalezienia wzorców i prognozowania przyszłych wartości. W tym artykule dowiesz się, jak wyznaczyć trend w Excelu i jakie narzędzia możesz użyć do tego celu.
1. Przygotowanie danych
Zanim zaczniesz wyznaczać trend w Excelu, musisz przygotować swoje dane. Upewnij się, że masz wszystkie niezbędne informacje w odpowiednich kolumnach i wierszach. Dane powinny być uporządkowane i nie powinny zawierać żadnych pustych komórek.
1.1 Sortowanie danych
Jeśli Twoje dane nie są jeszcze posortowane, możesz użyć funkcji sortowania w Excelu. Wybierz zakres danych, który chcesz posortować, a następnie kliknij przycisk „Sortuj” na pasku narzędzi. Możesz sortować dane według jednej lub kilku kolumn, w kolejności rosnącej lub malejącej.
1.2 Usuwanie pustych komórek
Jeśli Twoje dane zawierają puste komórki, możesz je usunąć, aby uniknąć błędów w analizie. Wybierz zakres danych, a następnie kliknij prawym przyciskiem myszy i wybierz opcję „Usuń” lub „Usuń wiersze” lub „Usuń kolumny”. Upewnij się, że wybierasz odpowiednią opcję w zależności od tego, czy chcesz usunąć puste wiersze czy kolumny.
2. Wykorzystanie funkcji trendu
Excel oferuje wbudowaną funkcję trendu, która pozwala wyznaczyć trend na podstawie dostępnych danych. Możesz użyć tej funkcji, aby stworzyć prostą linię trendu lub dopasować bardziej skomplikowany model matematyczny.
2.1 Prosta liniowa regresja
Aby wyznaczyć prostą liniową regresję w Excelu, możesz użyć funkcji „LINREG” lub „TREND”. Wybierz komórkę, w której chcesz umieścić wynik, a następnie wpisz formułę, np. „=LINREG(A1:A10, B1:B10)”, gdzie A1:A10 to zakres danych X, a B1:B10 to zakres danych Y. Po wpisaniu formuły naciśnij klawisz Enter, aby obliczyć wynik.
2.2 Dopasowanie krzywej
Jeśli chcesz dopasować bardziej skomplikowany model matematyczny do swoich danych, możesz użyć funkcji „TREND” w połączeniu z innymi funkcjami, takimi jak „POWER”, „EXP” lub „LOGEST”. Na przykład, jeśli chcesz dopasować krzywą wykładniczą, wpisz formułę „=TREND(EXP(A1:A10), B1:B10)”, gdzie A1:A10 to zakres danych X, a B1:B10 to zakres danych Y. Po wpisaniu formuły naciśnij klawisz Enter, aby obliczyć wynik.
3. Wizualizacja trendu
Aby lepiej zrozumieć i przedstawić wyznaczony trend, możesz użyć różnych narzędzi wizualizacji dostępnych w Excelu.
3.1 Wykres liniowy
Wykres liniowy to popularny sposób przedstawiania trendów. Wybierz zakres danych, które chcesz uwzględnić w wykresie, a następnie kliknij przycisk „Wykres” na pasku narzędzi. Wybierz opcję „Wykres liniowy” i postępuj zgodnie z instrukcjami, aby dostosować wygląd wykresu.
3.2 Wykres punktowy
Jeśli Twoje dane mają charakter punktowy, możesz użyć wykresu punktowego do przedstawienia trendu. Wybierz zakres danych, a następnie kliknij przycisk „Wykres” na pasku narzędzi. Wybierz opcję „Wykres punktowy” i dostosuj wygląd wykresu według własnych preferencji.
Podsumowanie
Wyznaczanie trendu w Excelu może być przydatne w analizie danych i prognozowaniu przyszłych wartości. Przygotowanie danych, wykorzystanie funkcji trendu i wizualizacja trendu to kluczowe kroki w tym procesie. Pamiętaj, że Excel oferuje wiele narzędzi i funkcji, które mogą pomóc w analizie danych, więc eksperymentuj i dostosuj je do swoich potrzeb.
Aby wyznaczyć trend w Excelu, wykonaj następujące kroki:
1. Zaznacz dane, dla których chcesz wyznaczyć trend.
2. Kliknij zakładkę „Wstaw” na pasku narzędzi.
3. Wybierz opcję „Wykres” i wybierz odpowiedni typ wykresu liniowego.
4. Po utworzeniu wykresu, kliknij go prawym przyciskiem myszy i wybierz opcję „Dodaj linię trendu”.
5. W oknie dialogowym wybierz odpowiedni typ trendu (np. liniowy, wykładniczy, wielomianowy itp.).
6. Zaznacz opcję „Wyświetl równanie na wykresie” i/lub „Wyświetl wartości R-kwadrat”.
7. Kliknij „OK” i wykres zostanie zaktualizowany z dodaną linią trendu.
Link tagu HTML do strony „https://www.bydgoszczinaczej.pl/”:
Link do strony Bydgoszcz Inaczej